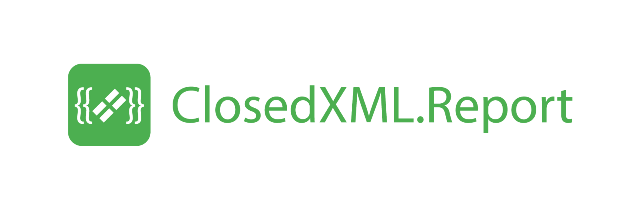Сводные таблицы
Для построения сводных таблиц достаточно указать в области данных тэги сводной таблицы. После этого эта область становится источником данных для сводной таблицы. Тэг <<pivot>> – это первый тэг, на который обращает внимание ClosedXML.Report при анализе ячеек области данных. Этот тэг может иметь несколько аргументов. Вот синтаксис:
<<pivot Name=PivotTableName [Dst=Destination] [RowGrand] [ColumnGrand] [NoPreserveFormatting] [CaptionNoFormatting] [MergeLabels] [ShowButtons] [TreeLayout] [AutofitColumns] [NoSort]>>
где:
- Name=PivotTableName – имя сводной таблицы, допустимое в Excel.
- Dst=Destination – ячейка, в которую необходимо поместить левый верхний угол сводной таблицы. Если Destination не указано, то сводная таблица автоматически размещается на новом листе книги.
- RowGrand – позволяет включить в сводной таблице итоги по строкам.
- ColumnGrand – включает итоги по столбцам сводной таблицы.
- NoPreserveFormatting – позволяет строить сводную таблицу без сохранения форматирования исходной области, что уменьшает время построения отчета.
- CaptionNoFormatting - форматирует заголовок сводной таблицы в соответствии с исходной таблицей.
- MergeLabels - позволяет объединить ячейки.
- ShowButtons - показывает кнопку, для сворачивания и разворачивания строк.
- TreeLayout - устанавливает режим сводной таблицы в виде дерева.
- AutofitColumns - включает автоподбор ширины колонок сводной таблицы.
- NoSort - запрещает автоматическую сортировку сводной таблицы.
Вот несколько примеров правильного написания опции Pivot:
<<pivot Name=Pivot1 Dst=Totals!A1>>– будет создана сводная таблица с именем Pivot1; таблица будет размещена на листе Totals начиная с ячейки A1;<<pivot Name=Pivot25>>– будет создана сводная таблица с именем Pivot25;<<pivot Name=Pivot25 Dst=Totals!A1 RowGrand>>– в сводной таблице Pivot25 включены итоги по строкам данных;<<pivot Name=Pivot25 ColumnGrand>>– в сводной таблице Pivot25 включены итоги по столбцам.
Поля во все области сводной таблицы добавляются в порядке их следования в шаблоне (слева направо). Поэтому при проектировании области данных, по которой будет построена сводная таблица, нужно придерживаться одного простого правила: выстраивайте столбцы в том порядке, в каком вы бы хотели видеть их в сводной таблице
Важно!
Наименования полей для сводной таблицы берутся из строки над областью данных – заголовок таблицы источника. Будьте внимательны при создании этого заголовка, так как существуют некоторые ограничения по наименованию полей в сводных таблицах. С помощью сводных таблиц не составит никакого труда создавать в отчетах сложнейшие кросс-таблицы.
Пример шаблона
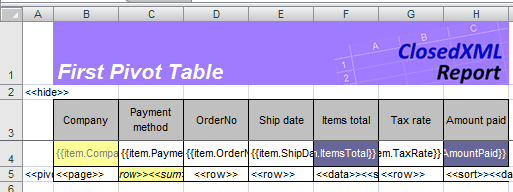
В левой нижней ячейке области с данными вписан тэг <<pivot Name="OrdersPivot" dst="Pivot!B8" rowgrand mergelabels AutofitColumns>>. Эта опция укажет ClosedXML.Report, что по области будет строиться сводная таблица с именем “OrdersPivot”, которая будет размещена на листе “Pivot”, начиная с ячейки B8. А параметр rowgrand позволит включить итоги по столбцам полученной сводной таблицы. В служебной ячейке столбцов “Payment method” , “OrderNo”, “Ship date” и “Tax rate” указан тэг <<row>>. Тэг <<row>> определяет поля области строк сводной таблицы. Для того чтобы получить итоги, сгруппированные по методу оплаты счетов, к тэгу <<row>> в поле “Payment method” добавлен тэг <<sum>>. Для полей “Amount paid” и “Items total” указан тэг <<data>> (поля области данных сводной таблицы). В опции поля “Company” добавлен тэг <<page>> (поле области страниц). При проектировании шаблона кроме распределения тэгов между столбцами не забудьте указать различные форматы ячейкам области (в том числе для ячеек с датами и числами). Более того, мы отформатировали служебные ячейки с опциями столбцов, подразумевая, что именно с этим форматом мы получим промежуточные итоги в сводной таблице. А для поля “Payment method” мы выделили ячейку с тэгами цветом.
Статические сводные таблицы
Вы можете разместить одну или несколько сводных таблиц прямо в шаблоне отчета, воспользовавшись удобством мастера сводных таблиц Excel и практически всеми возможностями в их оформлении и структурировании. Приведем пример. В качестве отправной точки используем шаблон первого примера со сводной таблицей с исходной областью Orders на листе Sheet1. Прямо в шаблоне мы поместили статическую сводную таблицу, построенной по этой области. На следующих рисунках показаны шаги построения этой таблицы. Во-первых, необходимо выделить для сводной таблицы исходную область. Она не идентична области Orders, так как включает только строку с данными и заголовок над ней. Обратите внимание, как выделена исходная область на рисунке:
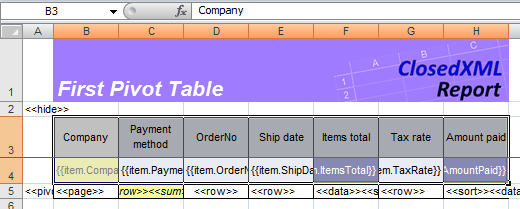
Далее мы поместили сводную таблицу на отдельном листе PivotSheet и распределили ее поля в области строк, столбцов и данных. Мы отформатировали поля сводной таблицы, а также их заголовки. В завершении мы назвали сводную таблицу именем PivotTable1, а в качестве опции исходной области мы указали <<pivot>>. После переноса данных все сводные таблицы, ссылающиеся на эту область данных, будут обновлены. То есть, по одной области вы можете построить несколько сводных таблиц.